Faktory ovplyvňujúce adaptáciu prvákov
Adaptačné obdobie prvákov je dôležitou etapou v ich kognitívno-vzdelávacom procese. Rodičia, učitelia a...
Takmer každý používateľ sa skôr či neskôr pýta, ako povoliť automatické pripojenie k Internet Windows 7.
Účelom tohto návodu je odpovedať na všetky možné otázky súvisiace s touto témou. Dúfame, že to bude pre vás užitočné.
Všetky akcie, príklady a snímky obrazovky v tomto materiáli sú relevantné pre systém Windows 7, pretože dnes zostáva najpopulárnejším. Väčšina operácií, berúc do úvahy menšie zmeny, je však použiteľná aj pre Windows 8 a 10.
Toto nastavenie výrazne zjednodušuje proces používania počítača. Vzácny čas sa nestráca na zbytočné akcie. Navyše často dochádza k situáciám, keď človek môže zmeškať dôležité správy alebo listy z dosť nepríjemného dôvodu - pri zapnutí počítača zabudol na internet.
Všetky tieto problémy samozrejme vyrieši inštalácia smerovača. Výhodou tohto riešenia je, že po tomto budú nielen stolné zariadenia, ale aj ďalšie mobilné gadgety spojené do jednej siete. Všetky prihlasovacie údaje, heslá a ďalšie informácie sa zaznamenávajú do pamäte samotného smerovača. V tomto prípade ani pri výmene PC väčšinou nie je potrebné nič meniť.
Existuje veľa možností inštalácie. Napriek tomu má siedma a nasledujúce verzie operačného systému veľa rôznych nastavení, ktoré vám umožňujú prispôsobiť ich najpopulárnejším požiadavkám.
Samozrejme, každý sa sám rozhodne, ktorý spôsob zvolí. Používateľ vychádza zo svojich požiadaviek a možností. Veľa závisí aj od verzie aktualizácie a nainštalovaného softvéru. Tieto faktory môžu tiež ovplyvniť výber možnosti. Ale v každom prípade bude pre vás fungovať ktorákoľvek z nižšie uvedených metód.
Pred začatím všetkých akcií skontrolujte, či sú vaše mená napísané latinkou. V každom prípade je nežiaduce používať azbuku vo všetkom, čo súvisí s nastaveniami siete. Je lepšie hneď všetko opraviť a premenovať, ako sa neskôr čudovať, prečo niečo nefunguje tak, ako by malo.
Ak chcete skontrolovať, otvorte Centrum sietí a zdieľania zdieľaný prístup" Ďalej - „Zmena parametrov adaptéra“. Ak chcete premenovať požadované pripojenie, kliknite naň dvakrát, ale s určitým intervalom.

Foto: názov sa pripisuje latinskej abecede
Všetky akcie predpokladajú, že ste už vytvorili funkčné pripojenie.
Ak ešte nie, potom budú pre vás užitočné nasledujúce kroky:

Je celkom jednoduché a rýchle všetko nastaviť pomocou špeciálneho bat súboru umiestneného v „Startup“, ktorý vykoná všetky akcie pre automatické pripojenie.
Pre to:

Napíšte názov súboru ľubovoľnými latinskými písmenami bez medzier a zmeňte jeho príponu na „.bat“. Mali by ste skončiť s niečím ako „internet_autostart.bat“.
Ak nemôžete zmeniť rozšírenie, postupujte podľa týchto krokov:

Upozorňujeme, že ak tento priečinok vyhľadáte manuálne, niektoré z vašich mien môžu byť preložené do ruštiny, a preto môžu vyzerať trochu inak.
Sem musíte presunúť svoj bat súbor. Nezabudnite reštartovať počítač a skontrolujte, či táto metóda funguje. Ak niečo nefunguje, jednoducho odstráňte súbor a skúste inú možnosť. Faktom je, že to nefunguje na všetkých počítačoch.
Iba pomocou „Centra zdieľania siete“ môžete dosiahnuť požadovaný výsledok, ale s jednou výhradou. V tomto prípade sa počítač pripojí až v momente, keď si to aplikácia vyžiada. Ako však ukazuje prax, bežnému používateľovi to celkom vyhovuje.
Prejdite teda na „Zmeniť nastavenia adaptéra“ a otvorte vlastnosti nášho pripojenia. V časti „Možnosti vytáčania“ zaškrtneme iba jedno políčko – „Požiadať o meno, heslo, certifikát atď.“ a zvyšok zrušíme.

Potom je vhodné vykonať nasledujúce zmeny:

Po určitom čase po reštarte sa zobrazí okno s výzvou na výber požadovaná akcia. Tu začiarknite políčko „Pripojiť automaticky“. A problém by sa mal vyriešiť. Ak chcete pokročilejšie metódy, čítajte ďalej.
Pred vytvorením úlohy v plánovači:

V skutočnosti potom môžete prejsť na ďalší krok - otvorte „Plánovač úloh“.
Môžete to urobiť dvoma spôsobmi:

To je v podstate všetko. Skúste reštartovať počítač. Ak ste urobili všetko správne, počítač sa automaticky pripojí.
Prípadne môžete nastaviť automatické internetové pripojenie v systéme Windows 7 prostredníctvom registra.
Začať:

Dúfame, že v tomto článku ste našli informácie, ktoré ste hľadali. V skutočnosti tu nie je nič zložité, dokonca aj nováčik môže ľahko prísť na to.
Nenechajte si ujsť jediný bod, pozorne si prečítajte všetky poznámky a komentáre a výsledok vašej práce vás bude dlho tešiť bez chýb a porúch.
Pracovať rýchlejšie a ako?
V dnešnej dobe sa internet stal dôležitou súčasťou života každého človeka. Na internete už pracuje obrovské množstvo ľudí. Niektorí podnikajú na internete, iní komunikujú s ľuďmi po celom svete alebo vyhľadávajú potrebné informácie, ďalší sťahujú filmy a hudbu, iní sa s nimi zoznamujú zaujímaví ľudia alebo hrať hry... Teraz je internet uznávaný ako neoddeliteľná súčasť života. Príliš často potrebujeme rýchlo nájsť informácie toho či oného druhu a kvôli slabému internetovému pripojeniu strácame svoj drahocenný čas.
Sú situácie, keď potrebujete urgentne vykonať dôležité transakcie, napríklad kúpiť akcie, a slabé internetové pripojenie môže transakciu narušiť. V tomto prípade prídete o peniaze.
Vo vysoko rozvinutej modernej civilizácii sú považované za veľmi pohodlné a praktické. Máte možnosť kdekoľvek využívať internet a stiahnuť si potrebné množstvo informácií. Ak máte problém s rýchlosťou sťahovania, ktorý sa môže často vyskytnúť na miestach so slabým príjmom 3G signálu, dá sa to veľmi jednoducho vyriešiť niekoľkými jednoduchými krokmi.
Po prvé, na posilnenie signálu budete potrebovať takzvaný USB predlžovací kábel s dĺžkou 2-3 metre. Treba ho pripojiť pomocou predlžovacieho kábla, modem zobrať ďalej a najlepšie vyššie od počítača, možno bližšie k oknám a preč od steny. Táto metóda pomôže bezchybne, takže mnohí ju odporúčajú použiť ako prvú.
Po druhé, kvalita komunikácie často nemusí závisieť ani tak od kvality vysielacích zariadení 3G modemov, ale skôr od niektorých parametrov nastavenia siete, ktoré nie sú dostupné všetkým používateľom. Napríklad pre TCP/IP existuje parameter nazývaný veľkosť bloku paketov (alebo MTU). Predvolené program Windows táto hodnota dáva 1500. Ak však vyskúšate iné hodnoty, 256 – 4096, potom s najväčšou pravdepodobnosťou určitý počet rýchlosť sa zvýši dvakrát až štyrikrát. Vyššie uvedená metóda je overená testovaním, aj keď existujú programy, ktoré používajú režim automatického výberu MTU.
Po tretie, výrazné zlepšenie rýchlosti internetového pripojenia je možné dosiahnuť inštaláciou externého. V mestských podmienkach, umiestnený v blízkosti okna s faktorom zosilnenia až 5 dB, sa dokonale vyrovná s úlohou. Ale mimo mesta je potrebné už nasmerované zosilnenie smerujúce k základňovým staniciam operátora. Prirodzene, pre tento prípad je potrebné zásobiť sa 3G modemom, ktorý má konektor na pripojenie externých antén. Ak váš modem nemá vyššie uvedený konektor, môžete nainštalovať indukčný adaptér, ale musíte pamätať na to, že použitie indukčných adaptérov má za následok stratu energie, ktorá je asi 30%. Tento fakt diktuje jeho pravidlá - použitie indukčný adaptér vyžaduje výber antény s rezervou zisku (optimálne 40%).
Existujú aj exotickejšie spôsoby zrýchlenia internetu. Tu je jeden z nich - vezmeme medený drôt, fóliu a najlepšie 3,5 metrový USB kábel. Najprv musíte 3g modem omotať medeným drôtom, aby ste sa otočili, potom odstránime prebytočné konce, kým nezískate pekne vyzerajúci a úhľadný modem medeným drôtom, potom tento modem obalíme fóliou na vrstvu medi. drôt.
Potom už zostáva len pripojiť kábel k modemu a prenosnému alebo stolnému počítaču a vykonať test.
A nakoniec, aby ste sa vyhli problémom s rýchlosťou, môžete použiť programy „Internetové (modemové) akcelerátory“. Tieto programy zvýšia rýchlosť akéhokoľvek internetového pripojenia a umožnia rýchle vykonávanie určitých operácií.
Internetový akcelerátor je program, ktorý zvyšuje rýchlosť internetového pripojenia, vďaka čomu môžete prenášať dáta niekoľkonásobne rýchlejšie. Niekedy ich možno nazvať aj urýchľovačom 3g modemu. Rýchlosť internetového pripojenia sa zvyšuje vďaka optimalizácii v nastaveniach operačného systému. Tieto programy automaticky vykonajú množstvo potrebných testov a určia optimálne hodnoty parametrov. Internetové akceleračné programy alebo akcelerátory majú prehľadné a jednoduché rozhranie. Internetové boostery v odľahčených verziách sa dajú stiahnuť z niektorých stránok zadarmo. Ak chcete legálne používať plná verzia 3g modemové urýchľovače, musíte si tento program zakúpiť.
Navyše na používanie programu nemusíte nevyhnutne poznať pojem MTU. Programy „3g modem akcelerátor“ majú jednoduché rozhranie, ktoré umožňuje komukoľvek ich používať. Pri práci s programom bude stačiť spustiť vyššie uvedený urýchľovač a po stlačení tlačidla „vybrať optimálnu hodnotu MTU“ zvoliť číslo MTU v automatickom režime. Potom posuňte posúvač na tlačidlo s názvom „rýchlo“ a kliknite na „zrýchliť internet“. Jediné, čo musíte urobiť, je reštartovať počítač.
Internetové posilňovacie programy vám umožňujú zrýchliť vaše internetové pripojenie. Navyše to nezávisí od spôsobov pripojenia k sieti a typov zariadení v počítači. Programové technológie zvyšujú rýchlosť sťahovania dátového balíka z internetu (viac ako 60 %). Prehliadač, ktorý podporuje internetový akcelerátor, musí prenášať informácie na špeciálny server, ktorý analyzuje požadované stránky, komunikačné kanály a zariadenia, z ktorých boli požiadavky odoslané. Po tejto akcii sa do prehliadača používateľa rýchlo načíta už optimalizovaná verzia požadovanej stránky.
Používanie programu Internet Accelerator vám dá istotu, že vaše internetové pripojenie vás nikdy nesklame. A čo je najdôležitejšie, tento program vám umožní kedykoľvek získať rýchle a kvalitné pripojenie na internet.
Mnoho poskytovateľov po celom svete ponúka svoje internetové služby prostredníctvom takzvaného vysokorýchlostného pripojenia PPPoE (Point-to-Point Protocol over Ethernet). Na pripojenie k internetu cez PPPoE poskytovatelia internetových služieb zvyčajne poskytujú svojim zákazníkom jedinečné používateľské meno a heslo, ktoré sú potrebné na pripojenie k ich sieťam.
Nevýhodou PPPoE je, že pri každom zapnutí počítača musíte manuálne spustiť pripojenie. Ide o nepríjemnú nepríjemnosť, na ktorú by mnohí používatelia najradšej raz a navždy zabudli. V tomto článku budem hovoriť o nastaveniach, s ktorými sa počítač s takýmto pripojením automaticky pripojí na internet počas spúšťania.
Najprv musíme spustiť bežný plánovač úloh. Najjednoduchšie a rýchly spôsob na to použite okno vyhľadávania systému. Zadajte niekoľko prvých písmen svojho kľúčového slova a potom vo výsledkoch vyhľadávania kliknite na „Plánovač úloh“.

V systéme Windows 10 možno Plánovač úloh spustiť aj z ponuky Štart: Všetky aplikácie\Nástroje na správuWindows.

V ovládacom paneli sa nachádza na nasledujúcej ceste: Ovládací panel\Systém a zabezpečenie\Správa.

Bez ohľadu na zvolenú metódu sa ako výsledok zobrazí nasledujúce okno:

Teraz musíme naplánovať automatické pripojenie na internet pri každom prihlásení.
V okne plánovača úloh vpravo kliknite na „Vytvoriť jednoduchú úlohu“.

V okne sprievodcu vytvorením úlohy zadajte názov úlohy, napríklad „Automatické vytáčanie“. Môžete zadať aj popis, ale nie je to potrebné. Kliknite na „Ďalej“.

Ďalej si musíme vybrať, kedy presne má byť naša úloha vykonaná. Keďže naším cieľom je, aby sa pripojenie PPPoE automaticky pripájalo na internet vždy, keď sa prihlásite, vyberieme možnosť „Keď sa prihlásim do systému Windows“. Kliknite na „Ďalej“.

Predposlednou fázou vytvárania úlohy je výber akcie. Potrebujeme, aby sa pripojenie PPPoE spustilo automaticky so systémom Windows. Podľa toho vyberte „Spustiť program“. Kliknite na „Ďalej“.

Teraz je najdôležitejšou časťou procesu nastavenie skriptu, ktorý sa spustí automaticky.
Aby sa systém automaticky pripojil k internetu cez PPPoE, musíte zadať nasledujúce informácie:
Pole „Pracovný priečinok“ nechajte prázdne.

Zapnuté záverečná fáza uvidíš Stručný opis vytvorená úloha. Kliknite na „Dokončiť“.

Po zatvorení sprievodcu sa vrátite do hlavného okna Plánovač úloh, kde uvidíte, že vaša úloha bola pridaná do zoznamu ostatných naplánovaných úloh.

Nakoniec reštartujte počítač, aby ste skontrolovali výsledky svojich akcií. Ak boli všetky kroky vykonané správne, systém by sa mal po reštarte automaticky pripojiť k internetu. Upozorňujeme, že odteraz sa pri každom prihlásení na obrazovke nakrátko zobrazí okno konzoly, ktoré signalizuje spustenie procesu pripojenia.
Prajem pekný deň!
Manuálne pripojenie k sieti pri každom prihlásení je únavné a rýchlo sa stáva nudným. Preto je dôležité, aby to používateľ vedel Verzie systému Windows Existujú metódy, ktoré vám umožňujú nakonfigurovať počítač tak, aby sa automaticky pripájal na internet.
Jediným dôvodom, prečo by ste si mali aktivovať automatické pripojenie na internet, je zrýchlenie procesu prechodu na prácu so sieťou. Je možné, že niektoré programy, ktoré používate, sa spustia po zapnutí počítača a na pokračovanie v práci vyžadujú internetové pripojenie. Automatické pripojenie im umožní okamžitý prístup k sieti namiesto čakania na manuálnu aktiváciu.
Upozorňujeme, že ak je vaša prevádzka obmedzená, automatické pripojenie môže negatívne ovplyvniť jej spotrebu. Ak napríklad zapnete počítač, vytvorí sa spojenie a nejaký program začne sťahovať potrebné komponenty bez toho, aby vás o tom informoval.
Existuje niekoľko spôsobov, ako prinútiť systém, aby automaticky nadviazal spojenie pri každom spustení. Pokyny uvedené nižšie sa budú vzťahovať na používateľov systému Windows 7 aj Windows 10. Niektoré kroky sa môžu líšiť, no akékoľvek rozdiely budú zaznamenané.
Ak chcete spustiť aktiváciu, nájdite a otvorte plánovač úloh
Kliknutím na tlačidlo „Vytvoriť jednoduchú úlohu...“ spustíte proces s rovnakým názvom
Nastavte názov úlohy (je lepšie, ak popisuje akciu, ktorú táto úloha vykonáva)
Označením príslušného políčka označujeme, že úloha sa vykoná pri spustení systému Windows
To, že úloha spustí program, naznačujeme výberom položky s rovnakým názvom
Do poľa skriptu zadáme reťazec rasdial a v argumentoch uvádzame názov siete, prihlasovacie meno a heslo
Skontrolujeme, či sú údaje zadané správne a dokončíme vytvorenie úlohy
V ľubovoľnom priečinku vytvorte bežný textový dokument a napíšte do neho nasledujúce riadky:
Vytvorte textový súbor a zadajte príkaz na jeho konverziu na súbor bat
Názov siete, prihlasovacie meno a heslo sa píšu bez úvodzoviek, ale s medzerami.
Zmeňte názov výsledného súboru na „Názov siete_autostart“, ale musí končiť príponou .bat. To znamená, že by ste mali zmeniť formát súboru z txt na bat. Potom ho skopírujte do konečného podpriečinka Po spustení pomocou nasledujúcej cesty:
Presuňte súbor bat s príkazom do priečinka StartUp, aby ste aktivovali automatické pripojenie

Vyvolaním kontextovej ponuky pravým tlačidlom myši otvorte príkazový riadok s právami správcu
Spustite príkaz sc create startVPN start= auto binPath= “rasdial *názov_pripojenia* *meno_používateľa* *heslo*” DisplayName= “StartVPN” depend= lanmanworkstation obj= “NT AUTHORITY\LocalService”
Spustite príkaz service.msc a otvorte zoznam služieb
V stĺpci „Typ spustenia“ vyberte hodnotu „Automaticky“
Upozorňujeme, že v prípade akéhokoľvek zlyhania je potrebné reštartovať službu
Ak používate PPPoE pripojenie, L2TP alebo akýkoľvek iný, ktorý vyžaduje zadanie hesla pri každom pokuse o pripojenie, môžete použiť nasledujúcu metódu:
Medzi prvkami ovládacieho panela vyhľadajte a otvorte časť „Zobraziť sieťové pripojenia“.
Otvorte vlastnosti pripojenia a kliknite na tlačidlo „Vlastnosti“.
Zrušte začiarknutie možnosti „Vyžiadať meno, heslo, certifikát atď. a kliknutím na OK potvrďte zmeny
Umiestnite vytvorenú skratku do priečinka Po spustení
Hotovo, skratka je zodpovedná za pripojenie na internet a keďže bola presunutá do priečinka Po spustení, úloha, ktorú spúšťa, sa začne spúšťať ihneď po prihlásení používateľa.
Ak sa po vykonaní vyššie uvedených krokov stretnete so skutočnosťou, že sieť nefunguje, to znamená, že nie je k dispozícii internetové pripojenie, musíte znova nakonfigurovať:
Zadajte názov siete, prihlasovacie meno a heslo
Svoj počítač môžete sami prinútiť, aby sa pripojil k sieti niekoľkými spôsobmi: prostredníctvom súboru bat, registra, správy siete, vytvorenia služby alebo úlohy. Jediné, čo na to potrebujete, je znalosť názvu pripojenia, ako aj prihlasovacieho mena a hesla k účtu, ktorý vám umožňuje prihlásiť sa do siete.
Moderné technológie umožňujú domácim používateľom dosiahnuť rýchlosť až jeden gigabajt. Ale pomalé pripojenie vám bráni naplno využívať všetky výhody informačného veku.
Internet sa môže spomaliť z mnohých dôvodov, od vírusov až po problémy s linkami. S náležitou zručnosťou si používateľ dokáže s väčšinou problémov poradiť sám. Najprv ich však musíte objaviť.
Existuje niekoľko predpokladov, ktoré vám umožňujú určiť prítomnosť vírusového softvéru:
Ak pri práci objavíte niečo z vyššie uvedeného, musíte skontrolovať počítač na prítomnosť vírusov. Ak máte antivírusový program, oplatí sa zvážiť alternatívu. Pretože nainštalovaný softvérový modul nezvláda úlohu.
Pred skenovaním je potrebné aktualizovať vírusové databázy na najnovšiu verziu. Ak vás zaujíma, aké programy môžu v tejto situácii pomôcť, tak najlepšou liečebnou pomôckou je Cureit, vyvinutý laboratóriom dr.Web. Vykonáva hĺbkovú kontrolu a dokáže eliminovať najnebezpečnejšie vírusy.

Po dokončení liečby by bolo najlepším riešením zmeniť antivírusový nástroj. Jeden z najlepších bezplatné aplikácie Zvažuje sa Avast. Minimálne zaťažuje systém a poskytuje slušnú ochranu. Ako alternatívu stojí za zváženie Kaspersky Internet Security.
Musíte tiež skontrolovať bránu firewall a nakonfigurovať ju tak, aby fungovala s programami, ktoré majú internetové pripojenie. Okrem toho je dôležité vyhnúť sa pochybným stránkam. Sú to tie, ktoré najčastejšie obsahujú malvér.
Niekedy je dôvodom, prečo je internet veľmi pomalý operačný systém. Táto situácia je napríklad možná, keď je systémový disk plný a OS nemôže rýchlo získať prístup k požadovanému záznamu. Na zbavenie sa tejto závady stačí vymazať časť dát zo systémového disku.
Najlepšia možnosť staré body obnovenia a dočasné súbory budú odstránené. Nezabudnite vyprázdniť kôš. Pamätajte, že úložný priestor pre tam odoslané údaje je vyhradený na systémovom pevnom disku.
Okrem toho sa musíte postarať o čistenie registra. Na tento účel je lepšie použiť CCleaner. Opatrne vymaže zastarané záznamy bez poškodenia operačného systému.
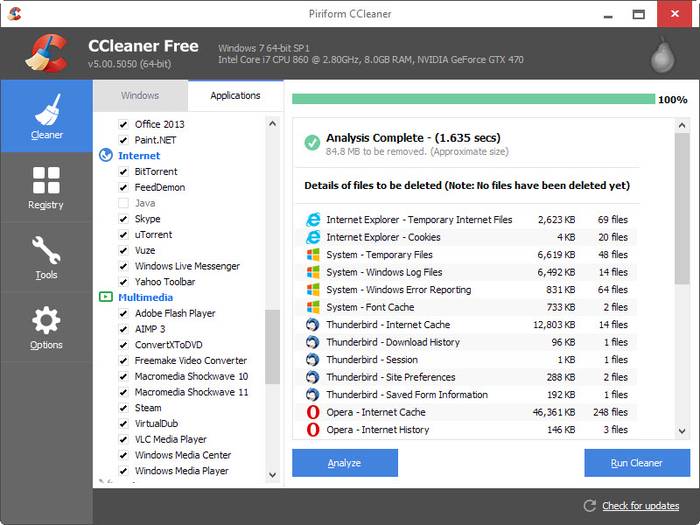
Ak po vykonaní údržby zostane rýchlosť načítania rovnaká, možno dôvod spočíva v nekvalitnej montáži OS. Nelicencované verzie systému Windows často nedokážu správne fungovať so sieťou.
Napríklad počítač nedostane IP, ping zmizne alebo boli na začiatku nainštalované nestabilné ovládače. V tomto prípade je jediným riešením preinštalovanie.
V niektorých prípadoch vznikajú ťažkosti v dôsledku antivírusu. Je to spôsobené tým, že program kontroluje informácie pri načítavaní webových stránok. Ak je overovací algoritmus príliš zložitý a informačné pakety sú veľké, sťahovanie bude trvať dlho.
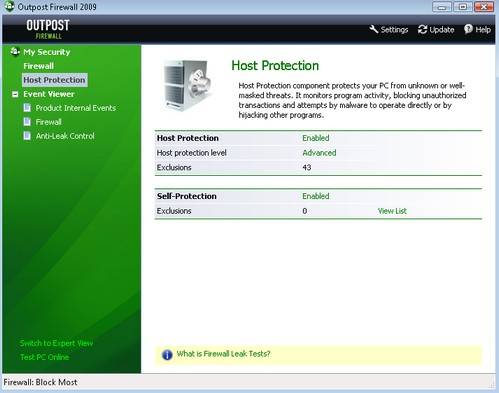
Ak chcete otestovať túto hypotézu, vypnite na chvíľu bránu firewall. Ak sa tok príjmu dát zvýšil, problém je v antivíruse. Najlepšou možnosťou by bolo zmeniť nastavenia pomôcky zabezpečenia a znížiť úroveň zabezpečenia. Alebo môžete nájsť alternatívny program, ktorý bude využívať menej systémových prostriedkov.
Väčšina používateľov uprednostňuje na pripojenie svojich zariadení k sieti bezdrôtové smerovače. Nesprávna konfigurácia môže viesť k neoprávnenému prístupu a zníženiu rýchlosti sťahovania cez smerovač.
Preto je potrebné nastaviť šifrovanie údajov a príslušné nastavenia. Nebolo by na škodu zmeniť si prístupové heslo na zložitejšie. Najlepšie je použiť kombináciu čísel a písmen.
Ak chcete nastaviť obmedzenia, pripojte všetky zariadenia k sieti. Potom prejdite do nastavení a povoľte filter MAC adries. Do príslušných polí zadajte podrobnosti o pripojených moduloch gadget. Urobte pár skúšobných návštev na internete.

Ak sa nič nezmenilo, pripojte počítač priamo ku káblu. Ak sa zistia zmeny, môžeme konštatovať, že dôvod je v samotnom smerovači: jeho vlastnosti nestačia na to, aby zabezpečili pohodlné surfovanie na internete.
Niektorí operátori vytvárajú jedinečný firmvér pre smerovače, ktoré predávajú. Skúste si ho nainštalovať aj vy. Majte tiež na pamäti, že väčšina produktov označuje iba možnosť pripojenia k sieti určenej pre 100 Mbit/s (Ethernet 100 Mbit/s). To neznamená, že zariadenie bude pracovať rovnakou rýchlosťou.
Pri výbere smerovača musíte venovať pozornosť nasledujúcim parametrom:
Označujú skutočný prenos dát medzi WAN a LAN. Tieto ukazovatele sú zverejnené na stránkach výrobcov alebo nezávislých skúšobní. Posledným pokusom o zvýšenie rýchlosti smerovača je prepnutie zariadenia do režimu mosta.
Skontrolujte, či váš laptop spĺňa systémové požiadavky novej verzie nainštalovaného OS. Otestujte sieť v iných prehliadačoch. Uistite sa, že používate najnovšiu verziu vyhľadávacieho nástroja. Ak to tak nie je, aktualizujte.
Neodpisovať nesprávna prevádzka ovládače nainštalované automaticky. Prejdite na webovú stránku výrobcu základnej dosky a stiahnite si príslušný softvér. Potom urobte náhradu.
Dôležité! Niekedy, aby ste dosiahli dobrý výkon siete na novom OS, musíte zvýšiť množstvo pamäte RAM alebo urobiť radikálnejšie úpravy počítača.
Chybnú sieťovú kartu je ťažké si všimnúť. Zariadenie môže byť normálne detekované systémom a reagovať na pripojený kábel, ale to neznamená, že funguje správne.
Najlepšou možnosťou by bolo pripojiť ďalší počítač a otestovať na ňom internet. Ak je všetko v poriadku, preinštalujte ovládače na prvom počítači. V ideálnom prípade musíte nainštalovať inú sieťovú kartu a pokúsiť sa stiahnuť dáta z nejakej stránky.
Niektoré karty majú funkciu Full Duplex. Nachádza sa v sekciách Speed&Duplex alebo Connection Type. Nastavte sťahovanie do 10 Mbps. Ak je zariadenie chybné, pomôže to na chvíľu stabilizovať kanál, kým sa nevykoná výmena.
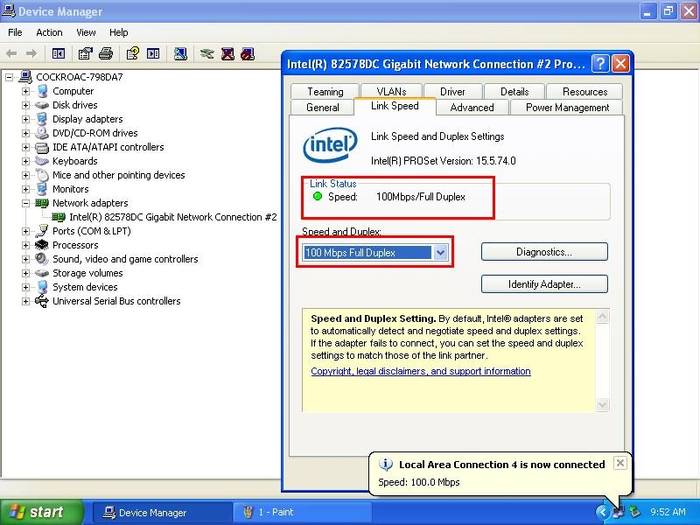
Ak je kábel prerušený, systém zvyčajne ukazuje, že neexistuje žiadna sieť ako taká. Bez špecializovaného vybavenia je bod zlomu možné nájsť iba manuálne. Po zistení poškodenia je potrebné skrútiť medené drôty a izolovať ich.
Pozor! Ak sa rozhodnete kábel vymeniť sami, zvážte nielen počet párov, ale aj prítomnosť párov.

V opačnom prípade bude po výmene rýchlosť extrémne nízka. Je logické predpokladať, že vás zaujíma, ako zabezpečiť, aby položený kábel fungoval stabilne?
Je tam niekoľko jednoduché pravidlá, ktoré je potrebné dodržiavať pri kladení drôtov v byte:
Tieto jednoduché opatrenia zabezpečia dlhú a stabilnú prevádzku kábla.
Po vyskúšaní všetkých vyššie uvedených metód na zvýšenie rýchlosti zostáva už len otestovať rýchlosť výmeny dátových paketov s poskytovateľom. Ak chcete skontrolovať riadok, musíte spustiť súbor Ping.exe. Zvyčajne sa nachádza v priečinku System 32. Ak chcete ušetriť čas, použite panel vyhľadávania.

Nahraďte 10.8.0.1 svojou bránou. Veľkosť dátového paketu je 1500 bajtov. Spustite ping. Ak je všetko v poriadku, zobrazí sa obrázok podobný tomu vyššie. Ak sa zobrazí správa „Prekročený časový limit požiadavky“, kontaktujte technickú podporu.
Ak chcete obnoviť rýchlosť sťahovania súborov, budete musieť problém nájsť odstránením. Vo väčšine prípadov na vyriešenie poruchy, znalosti pokročilého používateľa a túžba vysoká rýchlosť prijímať informácie zo siete. V obzvlášť zložitých situáciách budete musieť kontaktovať technickú podporu.
>