Faktory ovplyvňujúce adaptáciu žiakov prvého stupňa
Adaptačné obdobie prvákov je dôležitým krokom v ich kognitívnom a učebnom procese. Rodičia, učitelia a...
Čoraz viac ľudí sa ma pýta, ako získavam takéto HDR fotografie a prečo mám taký zvláštny „algoritmus“ spracovania. Rozhodol som sa urobiť samostatnú tému, v ktorej sa pokúsim na tieto otázky odpovedať.
1. Teória
Čo je to HDR a prečo je to potrebné?
HDR - Vysoký dynamický rozsah alebo v ruštine Široké dynamické pokrytie. dynamický rozsah merané v " expozičné kroky" (EV). Posun expozície o 1 EV znamená 2-násobnú zmenu množstva svetla dopadajúceho na film alebo digitálnu matricu. Ak sú napríklad parametre snímania vypočítané fotoaparátom 1/50 s (rýchlosť uzávierky) a f/8 (clona), potom kompenzácia expozície +1 eV bude mať za následok snímanie pri 1/25 s a f/8 s prioritou clony. alebo 1/50 s a f/5,6 v režime priority uzávierky.
Veľmi často vidím fotografie s rozbitými svetlami a nepodarenými tieňmi a takmer vždy autori týchto fotografií tvrdia, že „ tak to bolo Problém je v tom, že dynamický rozsah ( DD) ľudského oka (schopnosť vidieť detaily vo svetlách aj v tieňoch súčasne) je (pri Iný ľudia rôznymi spôsobmi) asi o 20 krokov, čo výrazne prevyšuje DD snímačov digitálnych fotoaparátov.



Je to smutné, ale DD Canon„ov je trochu pozadu Nikon"ov. V zásade to nie je "fatálne", ak nasnímate niekoľko snímok pre HDR"a, čo sa zvyčajne robí. Ale s fotoaparátom so širokou clonou môžete získať veľmi kvalitný pseudo-HDR jeden rám a aspoň pár mojich posledných záberov z Prahy môže poslúžiť ako potvrdenie.


Prečo je potrebné HDR? Potom, aby bola fotografia rovnaká ako nasnímaná scéna bola videná očami fotografa, t.j. detaily boli viditeľné v najsvetlejších aj najtmavších oblastiach.
HDR "a má fanúšikov aj odporcov...niekomu sa takéto fotky páčia,ale niekomu nie. Podľa mňa vyzerá kvalitné HDR nádherne! Nepochybným majstrom v tejto oblasti je Trey Ratcliff. Mimochodom, od narodenia je slepý na jedno oko, ale to ho nijako netrápi!
HDR alebo nie HDR, to je otázka! Ak má snímaná scéna veľký kontrast vo svetlách a tieňoch, potom má zmysel urobiť niekoľko fotografií s rôznymi expozíciami pre zostavu HDR. Takýmto príkladom môže byť nočné mesto alebo opustené budovy. Ak dynamický rozsah scény nie je veľký, HDR môže byť zbytočné.
2. Prax
Čo je potrebné na vytvorenie HDR fotografie? Ak je fotenie z ruky náročné kvôli pomalým rýchlostiam uzávierky, je potrebné nájsť zaujímavé miesto a chytiť statív. veľa digitálnych fotoaparátov dokáže odstrániť tzv Bracketing expozície, ktorá vám umožní nasnímať sériu snímok pri rôznych rýchlostiach uzávierky, pričom prvá (v závislosti od nastavení fotoaparátu) bude veľmi tmavá, stredná bude normálna a posledná bude veľmi svetlá.
Niekde som čítal, že je žiaduce, aby programy na zostavovanie obrazu HDR mali povedzme 5 stupňových snímok v krokoch jedného zastavenia, a nie 3 snímky, ale v 2 krokoch. Keďže krok expozície na mojom D800 je 1 EV, zvyčajne nasnímam 5 snímok bracketingu.
Pre tých, ktorí strieľajú Nikon možno by bolo zaujímavé pozrieť si video o tom, ako nastaviť fotoaparát, ktorý sám nasníma celú sériu bracketingu jediným stlačením spúšte. Tento trik je nevyhnutný pri fotografovaní v noci pri nízkych rýchlostiach uzávierky - aj keď fotografujete zo statívu, neustály tlak prsta na spúšť pri rýchlosti uzávierky 20-30 sekúnd môže viesť k miernemu posunu / traseniu fotoaparátu. a poškodený rám.
Ak je rozdiel medzi svetlom a tieňom veľký, niekedy nasnímam 9 snímok, aby som „zachytil“ čo najviac užitočná informácia ako na nasledujúcich dvoch fotkách.
3. Spracovanie
Pre tých, ktorí ovládajú angličtinu, chcem poradiť, aby si knihu prečítali, prečítala som v nej veľa zaujímavého. o" Aký program na zostavenie je najlepšie použiť?„Myslím, že mnohí budú súhlasiť Photomatix Pro je najlepší. Photomatix môže pracovať samostatne aj ako zásuvný modul pre LightRoom"a Clona. Veľkou výhodou tohto programu je možnosť použitia predvoľby, ktorých je na voľných priestranstvách dostatočný počet internet.
Pokúsim sa popísať moje spracovanie krok za krokom.
1) Všetky RAW "s (ak niekto iný fotí do JPEG" ach - ukončite túto činnosť a prejdite na RAW "s) importujem do LightRoom;
2) a nastavenie rovnakého vyváženia bielej pre všetky snímky (niekedy existuje mierna nezrovnalosť vo vyvážení bielej);
3) Niekedy na niektorých snímkach posúvam posúvače Svetlá a tiene;
4) Všetky rámy posielam do Photomatics. 
Ak bolo HDR vytvorené z niekoľkých snímok a sú tam pohyblivé objekty, ovládam, ako dobre Photomatics „potlačil duchov“ (odstránenie duchov). Existuje možnosť manuálne špecifikovať „problémové“ oblasti a zvyčajne Photomatika veľmi dobre „drví duchov“.
5) Tam dostanem výsledok, ktorý mi vyhovuje, uložím si ho. LightRoom automaticky „prilepí“ výsledok, ktorý sa takmer okamžite „odošle“ do Photoshopu;
6) Vo Photoshope čistím rôzne „smetí“, opravujem geometriu;
7) Používam ho veľmi často Nik Color Effect Pro -> tónový kontrast A Darken&Lighten Center;
8) Často aplikujem redukciu šumu na oblohu Nik Dfine;
9) Uložte a vráťte sa do LightRoom;
10) "Nastavovacie kefy„in LightRoom“ sú veľmi výkonné nástroje lokálnej korekcie. Rám preto takmer vždy finalizujem v LightRoom "e pomocou korekčných štetcov v rôznych režimoch (stmavenie, rozjasnenie, Svetlá, Tiene, Čistota (plus aj mínus), Ostrosť a Šum). Veľa sa mi s nimi ľahšie pracuje ako pri vrstvách úprav a maskách vo Photoshope.
11) Exportujem výsledok (zvyčajne 1400 pix na šírku), pozriem si ho a pravidelne nájdem nejaké nedostatky, vrátim sa do LightRoom alebo Photoshopu, odstránim ich, exportujem znova, pozriem sa a ... a často je tento proces „pozrieť-pozri-dokončiť „Môže sa to ťahať dlho, kým mi všetko vyhovuje.
12) Veľmi často čakám do druhého dňa a veľmi často na druhý deň niečo dokončím.
No a tu je môj postup spracovania fotiek ;-)
4. Videozáznam
Táto sekcia bude zaujímať tých, ktorí sa „kamarátia“ s angličtinou a tých, ktorí si chcú „prehĺbiť“ svoje znalosti v oblasti HDR. Vrelo odporúčam pozrieť si všetky videá.
Všetky úspešné experimenty v oblasti HDR !!!
23.06.2015 7,1 tisTúto príručku som pôvodne napísal pre Photoshop CS3, ale v priebehu niekoľkých rokov vývojári vydali niekoľko veľkých aktualizácií Photoshopu a majú inovácie súvisiace s HDR a teraz je pre nás k dispozícii Photoshop CC.
Preštudoval som si rozdiely vo verziách – starej a novej a rozhodol som sa, že je čas aktualizovať manuál. Tento tutoriál bude fungovať pre všetky verzie vrátane CS6 a CC:
V tomto návode sa pozrieme na teóriu a prax HDR - foto. HDRI ( Zobrazovanie s vysokým dynamickým rozsahom) sa pôvodne používal v 3D, ale teraz sa plne uplatňuje vo fotografii. Podstatou technológie je získať niekoľko obrázkov s rôznou expozíciou a spojiť ich do jedného 32-bitového obrázku.
Fotoaparát umožňuje odrážať obmedzený počet tónov na jednej fotografii ( tento rozsah nazývame dynamický rozsah, rozsah tónov, ktoré možno zachytiť medzi čistou čiernou a čistou bielou). To znamená, že pri nastavovaní expozície na fotoaparáte sme orezali niektoré prvky fotografie.
Meriame ho, aby sme zobrazili najdôležitejšie prvky scény. Pozrime sa napríklad na sériu záberov, ktoré som urobil na Bradbury Bridge ( Bradburry) vo výstavbe v Los Angeles. Centrálny obrázok nasnímaný pri normálnej expozícii dobre ukazuje možnosti fotoaparátu z hľadiska množstva vykreslených detailov.
Všimnite si, že vonkajšie detaily sa stratia, pretože je tam toľko svetla. A strácajú sa aj detaily na zábradlí schodiska, lebo je tam veľká tma. Keď sa pozriete na realitu vlastnými očami, uvidíte oveľa viac detailov ako na fotke práve preto, že ľudské oko prenáša väčší rozsah tónov, ako dokáže fotoaparát reprodukovať na jedinom obrázku:

V tejto príručke vám ukážem, ako urobiť všetky vyššie uvedené v čo najkratšom čase.
Najprv musíme zachytiť zdroje na kameru. Technicky sa to premieta do potreby nasnímať aspoň dva zábery s rôznym nastavením expozície na vytvorenie HDR. Osobne dosahujem dobré výsledky s tromi ranami. Rád robím bracketing na 2 zastávky.
Áno, viem, že toto je viac bracketing, než s ktorým je väčšina ľudí zvyknutá pracovať. Ale pre typy HDR obrázkov, ktoré rád vytváram ( väčšinou mestské krajiny), táto hodnota je najvhodnejšia. Ak fotografujete ľudí, možno by stálo za to znížiť rozdiel v expozícii medzi jednotlivými zábermi na jednu zastávku.
A niekedy potrebujete urobiť viac ako 3 zábery s rôznou expozíciou. Veľmi záleží na kontraste scény. V príklade stavby v Bradbury som urobil sériu záberov Los Angeles z vnútra tmavej budovy za slnečného dňa cez okenné tabule. Trvalo mi až sedem fotografií, 2 zastávky od seba, aby som zachytil celý dynamický rozsah scény.
V niektorých prípadoch, ako je hmlisté počasie, je možné zachytiť všetky tóny v scéne v jednom zábere. Ale zase hlavne na HDR fotenie sú potrebné a postačujúce 3 zábery. Prepnem nastavenia fotoaparátu do režimu automatického bracketingu a fotografujem s expozičným intervalom 2 kroky, jeden na „+“ a jeden na „-“.
Upozorňujeme, že sa mení iba rýchlosť uzávierky. Ak zmeníte hodnotu clony, zmení sa aj hĺbka ostrosti, výsledkom čoho je zbytočne „rozmazaný“ výsledný obraz. Ak je to možné, použite statív, inak sa oprite o stenu alebo niečo stabilné, aby ste zabránili pohybu medzi zábermi.
Poznámka: Pre skutočné HDR nie je dobrý nápad použiť jeden nespracovaný obrázok a exponovať ho s rôznymi nastaveniami. Nie je to nutné. Rovnaký výsledok možno dosiahnuť vytlačením tieňov a svetiel pomocou Camera Raw alebo Lightroom.
Táto metóda sa nazýva single shot HDR ( Jeden obrázok HDR). Ide o takzvané pseudo HDR. Nebudete môcť vytvoriť HDR – obrázok z jednej snímky SDR ( štandardný dynamický rozsah). Ako je to, že " stereo zvuk z jedného reproduktora". Jednoducho nie je dostatok digitálnych informácií. Toto je pseudo HDR a nemalo by sa zamieňať so skutočným HDR.
Krok 1
Začnime tromi obrázkami. Jedna je normálna expozícia, jedna je podexponovaná a jedna je preexponovaná. V tomto konkrétnom prípade som použil 2-stop bracketing. Keďže fotím veľa mestských panorám, vystačím si s dvoma nohami, pretože motívmi sú väčšinou rovné povrchy a pruhy a pasterizácia nie sú problém.
Ak fotografujete oblé alebo zakrivené povrchy, možno budete chcieť znížiť interval bracketingu, aby ste dosiahli plynulejšie prechody. Majte na pamäti, že s najväčšou pravdepodobnosťou získate veľa tónových zhôd, pretože dobrý fotoaparát DSLR dokáže zachytiť približne 11 zastávok.
Nastavil som na fotoaparáte interval bracketingu na 2 zastávky. Potom nastavím režim snímania na „front“. Keď podržím spúšť, urobia sa 3 fotky naraz. Fotím do RAW na čo najširší rozsah. dynamický rozsah. HDR môžete vytvoriť aj v prípade, že váš fotoaparát nepodporuje RAW, ale majte na pamäti, že JPG je 8-bitový súbor.
Uistite sa, že snímate v režime priority clony alebo v manuálnom režime. Musíte nastaviť rýchlosť uzávierky, nie clonu. Ak zmeníte clonu, hĺbka ostrosti nebude konštantná a získate ďalšie rozmazanie. Vyhnite sa tiež pohybu predmetov na fotografii alebo získajte „duchov“ – časti objektov, ktoré sa objavili len na jednej fotografii, čo povedie k tomu, že sa na výslednej fotografii objavia zbytočné detaily. Ak sa pozriete na tri obrázky, ktoré som použil, v prostrednom môžete vidieť veľa detailov.
Na lodiach sa však strácajú detaily tieňov a mestské svetlá sú príliš jasné, čo tiež vedie k strate informácií. Ľavý obrázok je podexponovaný, aby sa zachytili detaily v svetlej časti scény ( budovy v pozadí).
Fotografia vpravo je preexponovaná o 2 zastávky, aby sa získali detaily tieňov, ako sú trupy lodí a odrazy vody:

Je teda čas spojiť tieto fotografie do jedného 32-bitového obrázka.
Prejdite do ponuky Súbor - Automatizácia - Zlúčiť do HDR Pro (Súbor>Automatizovať>Zlúčiť do HDR Pro). Táto ponuka je dostupná vo verziách Photoshopu CS2 – CS6 ( v CS2 nie je žiadne automatické zarovnanie, ale namiesto toho príkaz „Merge to HDR“ vo verziách starších ako CS5).
Vyberte všetky obrázky alebo celý priečinok. Každú sadu fotografií som vložil do samostatného priečinka, takže používam hodnotu "Priečinky". Vyberte fotografiu, ktorú chcete zlúčiť. Povoliť automatické vyrovnávanie ( Automatické zarovnanie) vo verziách Photoshopu CS3+. Kliknite na tlačidlo OK. ( Photoshop používa technológiu automatického vyrovnávania, ktorá vám umožňuje vytvárať HDR obrázky bez statívu.):
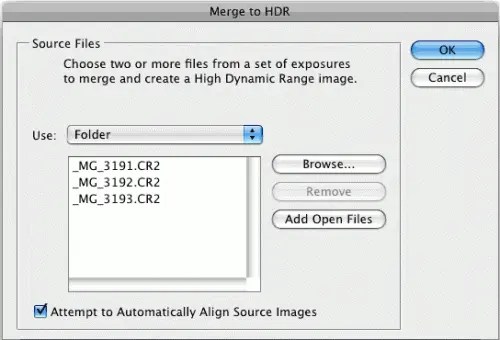
Vaše obrázky sú teraz zlúčené do jedného. Niektoré fotografie môžete vylúčiť zrušením začiarknutia zeleného políčka vedľa rámu. Ak sa tam objavia nepotrebné detaily z dôvodu, že sa fotoaparát počas snímania pohol, začiarknite políčko „ Odstrániť duchov“ ( Odstráňte duchov).
Keď pracujete v 16 alebo 8 bitovom režime, nastavenia budú vyzerať takto, a ak v 32 bitovom režime, potom ako v kroku 4:

Výsledkom zlúčenia je 32-bitový obrázok. Zmeňte režim na 32 bitov. Dostupné tóny môžete zobraziť potiahnutím tlačidla " Zobrazenie nastavení bieleho bodu» ( biely bod). Všimnite si, že posuvník nemení samotný obraz, je určený len na zobrazenie celého rozsahu tónov, pretože monitor nedokáže sprostredkovať všetky detaily 32-bitového obrazu naraz:

Ak máte verziu CC a vedľa položky „ Úplné vykresľovanie v Adobe Camera Raw“, potom pretiahnutie posúvača nebude fungovať. Vypnite toto nastavenie a budete môcť posúvať posúvač. Keď je však táto možnosť povolená, namiesto nastavení HDR Pro budete môcť na tónovanie použiť Camera Raw. V tomto prípade prejdite na krok 8b:

Krok 5
Tieňovanie sa dá urobiť hneď, ale radšej si najprv uložím 32-bitový negatív. Kliknutím na „OK“ zlúčite 32-bitový obrázok. Teraz môžete súbor uložiť. Uložiť ako psd, tif alebo EXR.
Ak pracujete v 3D a chcete do HDRI pridať osvetlenie IBL, uložte súbor ako EXR ( pre Mayu a ďalších softvér pracovať s 3D, ktoré podporuje tento formát).
Krok 6
V závislosti od toho, ako chcete tento obrázok použiť, ho musíte previesť na 16 alebo 8 bitov. Pri prevode dochádza k interpretácii fotografie tzv. Dôvodom je skutočnosť, že existuje veľa spôsobov, ako spracovať fotografiu.
Zatiaľ čo v 32-bitovom obrázku máme obrovský dynamický rozsah, no po konverzii nebude dostupný. Na základe osobná skúsenosť, radím vám, aby ste vždy pracovali s 32-bitovou verziou a potom ju skonvertovali. Vyhnite sa opätovnému ukladaniu 32-bitového obrázka. Toto je váš pôvodný obrázok a možno sa k nemu budeme musieť mnohokrát vrátiť.
V ponuke " Obrázok > Režim» ( Obrázok>Režim>) vyberte 16 bit (alebo 8 bit ). Teraz poďme experimentovať s nastaveniami. Začnime časťou Tón a detaily. V tom spočíva takmer všetka kreativita procesu tvorby HDR. ( Ak chcete vykonať nastavenia bez konverzie, vyberte položku ponuky „Zobraziť - Možnosti 32-bitového náhľadu“ (zobrazenie> Možnosti 32-bitového náhľadu). Môžete použiť niekoľko nástrojov Photoshopu v ponuke Obrázok> Korekcia (Obrázok> menu Úpravy). Najdôležitejším nastavením je tu „Expozícia“ ( kontrola expozície).
Otvorí sa dialógové okno Tónovanie HDR ( Dialógové okno tónovania) (alebo "HDR konverzia" (HDR konverzia) pre verzie nižšie ako CS5). Väčšina Najlepšia cesta pre správne nastavenie je najprv nastaviť hodnotu gama a potom upraviť hodnotu expozície. Ak potrebujete veľmi kontrastný obraz, znížte hodnotu gama. Pre menší kontrast zvýšte. Nakoniec upravte expozíciu, aby ste dosiahli požadovaný jas:

Zmeňte spôsob metóda) v zmysle " Miestna adaptácia» ( miestne prispôsobenie). Celkovo sú k dispozícii 4 metódy, ale iba 2 z nich sú dostupné na prispôsobenie používateľom.
S pomocou miestnej adaptácie ( miestne prispôsobenie), budete mať prístup k niekoľkým dodatočné nastavenia tónovanie. Použitie kriviek je žiaduce, pretože vám môžu pomôcť doladiť parametre. Ak ste oboznámení s krivkami, zapnite toto nastavenie.
Nebojte sa histogram trochu odrezať, pretože pracujete s veľkým dynamickým rozsahom. Udržujte jasné detaily obrázka, ale nezabudnite pridať tiene, inak bude fotografia vyzerať plocho a neprirodzene.
Po nastavení kriviek začnite upravovať polomer ( polomer) a intenzitu ( silu), aby ste sa vyhli duchom na fotografii. ( Na nekvalitne urobených HDR snímkach si všimnete duchov na okrajoch kontrastných plôch.). Polomer ovláda masku rozmazania, zatiaľ čo nastavenie Intensity určuje mieru aplikovaného efektu.
Tón a detaily
Gamma: Tu ovládate kontrast. Extrémne hodnoty vymývajú detaily alebo ich veľmi silno zvýraznia.
"Expozícia" (Expozícia): Celková regulácia jasu.
"Detaily" (Detail): Tu môžete upraviť ostrosť obrazu.
Ďalšie nastavenia
Tieň: Obnovuje detaily v najtmavších častiach fotografie.
Zvýraznenie: Obnoví detaily v najjasnejších častiach fotografie.
"Šťavnatosť" (Vibrance): Toto nastavenie urobí fotografiu farebnejšou bez toho, aby bola presýtená.
"Sýtosť" (Sýtosť): Zvyšuje alebo znižuje celkové množstvo farby. Dávajte pozor, aby ste nepresýtili celkový obraz.
Kliknutím na tlačidlo OK použijete nastavenia:

Získali sme HDR obraz. Photoshop je skvelý nástroj na vytváranie realistických obrázkov HDR:

HDR, Lightroom a Camera RAW (Photoshop CC)
Novou funkciou pridanou v Lightroom 4.2+ a Camera Raw vo Photoshope CC je schopnosť pracovať s 32-bitovými obrázkami. Je to skvelé, pretože pomocou štetca môžete doladiť oblasti fotografie pri práci v 32-bitovom prostredí. Na obrázku nižšie je výsledok práce so štetcom v Lightroom. Všimnite si, ako sa mi podarilo spracovať obrázok. ( To isté je možné v ACR).

Ak ste s výsledkom spokojní a nemienite pokračovať v spracovaní obrázka, skonvertujte obrázok na 8 alebo 16 bitov. Vyberte príkaz ponuky Obrázok - Režim (« Obrázok>Režim>“) 8 alebo 16 bitov. Zobrazí sa vyskakovacie okno s nastaveniami. Ak chcete zachovať rovnaké nastavenia, aké boli exponované v aplikácii Camera Raw, vyberte možnosť „ Expozícia a gama» ( Expozícia a gama). Nastavte "Expozícia" ( vystavenie) na 0 a "Gamma" ( gama) na hodnotu 1. Kliknite na tlačidlo OK. Obraz je pripravený!
Zdravím všetkých návštevníkov blogu. Dnes budem hovoriť o vytváraní HDR obrázkov s vysokým dynamickým rozsahom. Najprv sa musíte zásobiť niekoľkými (zvyčajne tromi) fotografiami zhotovenými s rôznymi expozičnými hodnotami. Mnoho moderných fotoaparátov poskytuje takúto možnosť pomocou režimu expozičného bracketingu (AEB) počas snímania.
Polotovary je možné získať aj fotografovaním zo statívu s rôznymi rýchlosťami uzávierky, napríklad 1/16, 1/128 a 1/1000, ale to je materiál na trochu iný článok.
Každopádne, tri rámiky potrebné na demonštráciu ukážky som „vytrhol“ (stránka autora je dostupná na tomto odkaze)
Vyberiem ich v obsahovom okne aplikácie Adobe Bridge a otvorím ich v module Camera Raw, kombinácia Ctrl + R, prečítajte si o otváraní súborov Raw z mosta.
Otvorte Súbory dostať sa na "Filmový kotúč" aplikácie. Pomocou kontextového menu "filmový pás", položky Vybrať všetko alebo kombinácie kláves Ctrl + A označím všetky súbory, potom dám príkaz Alt + M na vytvorenie HDR fotografie.

V dialógovom okne náhľadu nastavím (štandardne je to už nastavené) zaškrtávacie políčka Zarovnať obrázok- umožňuje zbaviť sa nepresností pri kombinovaní snímok spôsobených vibráciami fotoaparátu pri snímaní, obzvlášť dôležité pri snímaní originálnych fotografií z rúk bez použitia statívu.
Auto Tone- umožňuje získať dobrý východiskový bod pre ďalšiu prácu s farbami obrazu. Nakoniec, ak je výsledok neuspokojivý, môžete nastavenie vlajky kedykoľvek odmietnuť.

Nasleduje nastavenie Deghost, ktoré vám umožní odstrániť „fantómové stopy“ pohybujúcich sa objektov, aby ste ich lepšie skombinovali na obrázku. Sila nárazu je určená výberom položiek z rozbaľovacieho zoznamu. Od vypnutia funkcie (vypnuté) až po maximálny dopad (Higt).
Keďže v zábere sú mraky a oni pohybujúce sa predmety, nastavím tento parameter na maximum. Oblasť vplyvu príkazu môžete zobraziť zaškrtnutím políčka Zobraziť prekrytie. Oblasť sa vyplní príslušnou farbou, ktorú je možné vybrať kliknutím na jej miniatúru. Po všetkých manipuláciách môžete bezpečne stlačiť tlačidlo Zlúčiť ... Otvorí sa štandardné dialógové okno na uloženie operačný systém, kde môžete zadať nový názov súboru a miesto uloženia.

Nebude to dlho trvať do programu zlúčiť všetky zábery do obrazu HDR miniatúra ktorého sa zobrazí na „filmovom páse“ a bude k dispozícii na úpravu ako bežný súbor RAW.

Rozhodol som sa opraviť biele a čierne body. Dvojitým kliknutím so stlačeným klávesom Shift na čiernom posúvači nastavím čiernu bodku a rovnakú operáciu vykonám s bielym posúvačom.
Mierne znížim expozíciu, prečítam si o nastavení expozície a kontrastu v. Jasnosť nastavenia trónu + 18, lesk + 29 o použití druhého je napísané.

Farbu oblohy mierne stlmím tak, že prejdem na HSL/Grayscale a stlačím kombináciu kláves Shift+Ctrl+Alt+S, čím sa prepnem na korekciu Sýtosti a zároveň vyberiem cieľovú korekciu. Keď je vybratá modrá oblasť oblohy, potiahnem nástroj nadol, aby som znížil sýtosť modrej na obrázku.

Kombináciou Shift + Ctrl + Alt + L prepnem na jas (jas) a urobím rovnakú operáciu na zníženie jasu. Na základe toho možno spracovanie vytvoreného HDR obrazu považovať za dokončené.

Zostáva iba uložiť prácu pomocou tlačidla alebo kliknutím na Dane uložiť obrázok ako súbor dng alebo pokračovať v práci vo Photoshope, tlačidlo Otvoriť obrázok je len pre tento prípad. Výsledok mojej tvrdej práce pred vami

To je všetko, dúfam, že tento príklad využijete vo svojej práci na úpravu fotografií.
Je čas vyskúšať jeden z nich v praxi.
Každý, kto niekedy fotil západ a východ slnka, sa stretol s problémom nedostatočného dynamického rozsahu. V skutočnosti je všetko veľmi krásne, ale na fotografii - jedna z dvoch vecí: buď úplne čierna dole, alebo namiesto krásnej oblohy - belavá škvrna.

Dve typické možnosti pri snímaní kontrastných scén. V jednom sú spracované tmavé oblasti a svetlá obloha sa stráca. V inom je obloha vypracovaná, no z lesa v popredí zostala len čierna škvrna.
Každá nasledujúca generácia moderných kamier má širší dynamický rozsah. Napríklad Nikon D810 má dynamický rozsah 14,8 EV, zatiaľ čo lacnejší Nikon D3300 má o niečo menších 12,8 EV (podľa laboratória DXOmark). To je dostatočné pre väčšinu pozemkov. Z jedného obrázka RAW bude celkom možné „vytiahnuť“ veľa scén s kompetentným snímaním a spracovaním. Tieto príležitosti však nemusia stačiť napríklad na snímanie krajiny pri západe slnka alebo úsvitu.
Vieme, že HDR je technológia na rozšírenie dynamického rozsahu na fotografii. Nemýľte si to s efektom hrubého spracovania, často označovaným ako „HDR efekt“! Obraz HDR môže byť prirodzený a atraktívny - všetko závisí od zručnosti a vkusu fotografa.
Technológia HDR umožňuje kombinovať snímky s rôznym jasom, výsledkom čoho je obraz s detailnými detailmi vo svetlých aj tmavých oblastiach snímky.
Mnohé moderné fotoaparáty a dokonca aj smartfóny vám umožňujú vytvárať HDR sami, fotografovi stačí zapnúť požadovaný režim. Táto metóda má však aj nevýhody:
Fotograf prakticky nemôže ovplyvniť výsledok, robiť žiadne vážne úpravy fungovania automatiky;
Výsledný obrázok sa uloží vo formáte JPEG, nie vo formáte RAW. To samozrejme nebude vyhovovať pokročilým fotografom, ktorí radšej fotia do RAW, pretože tento formát poskytuje najvyššiu kvalitu fotografie a čo najširšie počítačové spracovanie.
Mnoho fotografov uprednostňuje vytváranie obrázkov HDR na počítači pomocou špeciálneho softvéru.
Ako urobiť HDR na počítači? Azda najjednoduchším spôsobom je dnes použiť zodpovedajúcu funkciu v Adobe Lightroom. Tento program vám umožňuje vytvárať HDR obrázky a ukladať ich vo formáte DNG (podobne ako RAW). Je to pohodlné, pretože v budúcnosti budeme môcť s vytvoreným obrázkom ďalej pracovať rovnako ako s ktorýmkoľvek iným v tomto programe. Funkcia spájania HDR je dostupná v Adobe Lightroom od verzie 6.0.
Pred lepením niečoho je však potrebné správne odfotografovať tie rámy, ktoré budeme v budúcnosti spracovávať. Tu môžete urobiť nasledujúce odporúčania:


Optimálny počet záberov pre HDR je 3-5. Čím viac snímok urobíme, tým bude výsledok správnejší a tým viac bude možné rozšíriť dynamický rozsah.
Použite stupňovanie expozície. Pri použití technológie HDR musíme urobiť niekoľko záberov s rôznou expozíciou. Expozičný bracketing je dostupný na všetkých fotoaparátoch profesionálna úroveň. Táto funkcia je dostupná na digitálnych zrkadlovkách Nikon počnúc modelom D7200.

Majitelia fotoaparátov, ktoré nie sú vybavené bracketingom, môžu vytvárať snímky s rôznou expozíciou tak, že manuálne odfotografujú jednu snímku s nulovou kompenzáciou, druhú s negatívom a tretiu s pozitívom. Zároveň nezabúdajte, že krok kompenzácie expozície by mal byť rovnaký: ak fotografujete tmavý záber s korekciou -2, potom je lepšie nasnímať svetlý záber s korekciou +2 EV.
Takže streľba je hotová:



Teraz prejdime k spracovaniu. Spustíme program Adobe Lightroom a importujeme do neho naše fotografie, potom prejdeme do sekcie Develop. Vyberte sériu obrázkov (súčasným stlačením Ctrl a pravého tlačidla myši) a prejdite do kontextového menu (pravé tlačidlo myši). Tam v časti Photo Merge nájdeme požadovanú funkciu.

Po kliknutí na položku „HDR ...“ sa otvorí okno s náhľadom budúceho obrázka. V pravej časti okna môžete upraviť niektoré parametre lepenia.
Automatické zarovnanie- keď naň kliknete, program sa pokúsi skombinovať súbory, ak neboli nasnímané zo statívu, bez rozmazania obrazu.
Automatický tón- program automaticky upraví jas fotografie. Môžete nesúhlasiť s názorom programu. V budúcnosti bude možné upraviť ako jas, tak aj ďalšie parametre. Zapnite funkciu Auto Tone, ak chcete mať nejaký východiskový bod, vodidlo pri ďalšom spracovaní.
Funkcia Deghost pomáha zbaviť sa „duchov“, teda stôp po pohybujúcom sa objekte, a parametrov Deghost Množstvo upraviť silu svojej práce. Ak na vašich snímkach nie je žiadny pohyb, je lepšie funkciu vypnúť alebo ju nastaviť na Nízka. Fajka Ukážte množstvo deghost umožňuje zobraziť oblasť činnosti tejto funkcie - fragmenty snímok, v ktorých program rozpoznal pohyb a chystá sa ho odstrániť.

Takže je nakonfigurovaných niekoľko parametrov lepenia. Stlačíme tlačidlo Zlúčiť. Potom program začne vytvárať súbor s hotovým obrázkom. Chvíľu počkáme, kým sa objaví v katalógu obrázkov.
Pretože som zahrnul funkciu Automatický tón, samotný program sa pokúsil upraviť parametre obrázka:

Všetky opravy vykonané automatikou boli zobrazené celkom známym spôsobom. Môžete ich vidieť v okne korekcie obrazu. Teraz ich môžeme zmeniť tak, ako chceme. Netreba dodávať, že každý konkrétny prípad si bude vyžadovať vlastné nastavenia? Univerzálne nastavenia samozrejme neexistujú.
Rozhodol som sa pre nasledovné:

Okrem toho som pomocou nástroja odstránil odlesky zo slnka Odstránenie škvŕn a trochu sploštili horizont nástrojom orezanie.
Takže tu je hotový obrázok:

Keďže fotografia je uložená vo formáte DNG, môžete s ňou pracovať rovnako ako s akýmkoľvek iným obrázkom. Môžete ho napríklad exportovať na disk vo formáte JPEG a umiestniť na internet (ako som to urobil ja), alebo môžete pokračovať v spracovaní otvorením v akomkoľvek inom editore fotografií.