Факторы, влияющие на адаптацию первоклассников
Адаптационный период первоклассников является важной ступенью в их познавательно-обучающем процессе. Родители, учителя и...
Всё чаще меня спрашивают, как я получаю такие HDR-фотографии и почему у меня такой странный "алгоритм" обработки. Решил сделать отдельную тему, в которой постараюсь ответить на эти вопросы.
1. Теория
Что такое HDR и зачем он нужен?
HDR - High Dynamic Range , или по русски Широкий Динамический Охват . Dynamic Range измеряется в "экспозиционных ступенях " (EV ). Сдвиг экспозиции на 1 EV означает изменение количества света, попавшего на плёнку или цифровую матриуц, в 2 раза. Например, если вычисленные камерой параметры съёмки равны 1/50 сек (выдержка) и f/8 (диафрагма), то экспокоррекция +1 eV приведёт к съёмке с параметрами 1/25 сек и f/8 в режиме приоритета диафрагмы или 1/50 сек и f/5,6 в режиме приоритета выдержки.
Очень часто я вижу фотографии с выбитыми светами и провальными тенями и почти всегда Авторы этих фото утверждают, что "так оно и было ". Проблема в том, что динамический диапазон (ДД ) человеческого глаза (возможностью видеть одновременно детали как в светах, так и тенях) составляет (у разных людей по разному) примерно 20 ступеней, что значительно превышает ДД сенсоров цифровых камер.



Как не печально, но ДД у Canon "ов немного отстаёт от Nikon "ов. В принципе это не "смертельно", если для HDR"a снимать несколько кадров, что обычно и делается. Но, имея камеру с широким ДД можно получить довольно качественный псевдо-HDR из одного кадра и подтверждением тому могут послужить хотя бы пара моих последних кадров из Праги.


Зачем нужен HDR? Затем, что бы фото было таким, как снятую сцену видели глаза фотографа, т.е. были видны детали как в самых светлых участках, так и в самых тёмных.
У HDR"a есть и поклонники и противники... кому-то такие фотографии нравятся, а кому-то нет. На мой взгляд качественный HDR выглядит шикарно! Несомненные Мэтром в этой области является Trey Ratcliff . Кстати, от рождения он слеп на один глаз, но это ему никак не мешает!
HDR или не HDR - вот в чём вопрос! Если снимаемая сцена имеет большой контраст по светам и теням, то имеет смысл снять несколько фото с разной экспозицией для HDR-сборки. Таким примером может стать ночной город или заброшенные здания. Если же динамический диапазон сцены не большой, то HDR возможно будет лишним.
2. Практика
Что необходимо для создания HDR фото? Необходимо найти интересное место и прихватить штатив если съёмка с рук будет затруднительной из-за длинных выдержек. Многие цифровые камеры могут снимать, так называемый Брекетинг Экспозиции , который позволит снять серию кадров с различной выдержкой, первый (в зависимости от настроек камеры) из которых будет очень тёмным, средний будет нормальным и последний будет очень светлым.
Я где-то читал, что для программ сборки HDR-изображений желательно в распоряжение получить, скажем, 5 кадров брекетинга с шагом в одну ступень, нежели 3 кадра, но с шагом в 2 ступени. Так как шаг экспозиции на моей D800 составляет 1EV, то я обычно снимаю 5 кадров брекетинга.
Тем, кто снимает на Nikon возможно будет интересно посмотреть видео о том, как настроить камеру, которая снимет всю серию брекетинга сама одним лишь нажатием на кнопку спуска. Этот трюк незаменим при съёмки ночью на длинных выдержках - даже если снимать со штатива, то постоянное давление пальца на кнопку спуска при выдержках 20-30 секунд может привести к небольшому сдвигу/дрожанию камеры и испорченному кадру.
Если разброс между светом и тенями большой, то иногда я снимаю по 9 кадров, что бы "захватить" как можно полезной информации, как например на следующих двух фото.
3. Обработка
Тем, кто владеет английским, хочу посоветовать почитать книгу , я в ней много интересного прочитал. Что касается "Какую программу сборки лучше использовать? " - думаю многие согласятся с тем, что Photomatix Pro является лучшей. Фотоматикс может работать как самостоятельно, так и быть плагином для LightRoom "a и Aperture . Большой плюс этой программы - возможность использования пресетов , которых имеется достаточное количество на просторах Интернета .
Попробую описать свой процесс обработки шаг за шагом.
1) Все RAW"ы (если кто-то ещё снимает в JPEG"ах - бросайте это дело и переходите на RAW"ы) импортирую в LightRoom;
2) и выставление одинакового Баланса Белого на все кадры (иногда есть небольшое расхождение ББ);
3) Иногда на некоторых кадрах двигаю ползунки Highlights & Shadows;
4) Отправляю все кадры в Фотоматикс. 
Если HDR делался из нескольких кадров и там есть движущие объекты, контролирую на сколько качественно Фотоматикс "подавил призраков" (Ghost removal). Там есть возможность в ручную указать "проблематичные" участки и обычно Фотоматикс "давит призраков" очень хорошо.
5) Там получаю такой результат, который меня устраивает, сохраняю. LightRoom автоматически "цепляет" полученный результат, который практически сразу "отправляется" в Фотошоп;
6) В Фотошопе чищу различный "мусор", правлю геометрию;
7) Очень часто применяю Nik Color Efex Pro
-> Tonal Contrast
и Darken&Lighten Center
;
8) Часто к небу применяю шумодав Nik Dfine
;
9) Сохраняю и возвращаюсь в LightRoom;
10) "Корректирующие кисти
" в LightRoom"e являются очень мощными инструментами локальной коррекции. Поэтому почти всегда конечная доводка кадра у меня происходит в LightRoom"e с помощью корректирующих кистей в различных режимах (затемнение, осветление, Highlights, Shadows, Clarity (как в плюс, так и в минус), Sharpness и Noise). Мне с ними намного проще работать, нежели с корректирующими слоями и масками в Фотошопе.
11) Экспортирую полученный результат (обычно 1400pix по ширине), смотрю его и периодически нахожу какие-нибудь недочёты, возвращаюсь в LightRoom или Фотошоп, устраняю их, экспортирую ещё раз, смотрю и... и часто такой процесс "смотрю-вижу-доделываю" может затянуться надолго, до тех пор, пока меня не будет всё устраивать.
12) Очень часто жду до следующего дня и очень часто на следующий день что-нибудь доделываю.
Ну вот такой у меня процесс обработки фотографий;-)
4. Видеоматериалы
Этот раздел будет интересен тем, кто "дружит" с английским и тем, кто хочет "углубить" свои знания в области HDR. Очень рекомендую посмотреть все видео.
Всем удачных экспериментов в области HDR !!!
23.06.15 7.1KИзначально это руководство было написано мной для версии Photoshop CS3 , но в течение пары лет с того момента, разработчики выпустили для Photoshop несколько больших обновлений, и в них появились новшества, касающиеся HDR , и теперь нам доступна версия Photoshop CC .
Я изучил различия в версиях – старой и новой, и решил, что настало время для обновления руководства. Этот урок подойдет для всех версий, включая CS6 и CC :
В этом уроке мы рассмотрим теорию и практику HDR — фото. HDRI (Изображение Высокого Динамического Диапазона — High Dynamic Range Imaging ) изначально использовалось в 3D , но теперь в полной мере применяется и в фотографии. Суть технологии заключается в получении нескольких изображений с разной экспозицией и совмещение их в одну 32 битную картинку.
Камера позволяет отразить ограниченное количество тонов в одном фото (мы называем это динамическим диапазоном, диапазоном тонов, которые могут быть запечатлены между чистым черным и чистым белым ). То есть мы обрезаем часть элементов фотографии, когда выставляем экспозицию на камере.
Мы замеряем ее для отображения самых важных элементов сцены. К примеру, взглянем на серию снимков, которые я сделал на мосту Бредбери (Bradburry ), строящемся в Лос-Анжелесе. Центральное изображение, снятое с обычной экспозицией, хорошо демонстрирует возможности камеры в количестве передаваемых деталей.
Заметьте, что детали вне помещения потеряны, потому что там очень светло. И также потеряны детали на перилах лестницы, потому что там сильно темно. Когда вы смотрите на реальность собственными глазами, то видите намного больше деталей, чем на фото именно потому, что человеческий глаз передает больший диапазон тонов, чем может воспроизвести камера на одном снимке:

В этом руководстве я расскажу, как сделать все вышеописанное с наименьшими затратами времени.
Для начала нам нужно снять источники на камеру. Технически это выражается в необходимости сделать как минимум два снимка с различными настройками экспозиции для создания HDR . Лично я достигаю хороших результатов с тремя снимками. Мне нравится делать брекетинг в 2 стопа.
Да, я знаю, что это большее значение брекетинга, чем то, с которым большинству людей привычно работать. Но для тех типов HDR изображений, которые я люблю создавать (в большей степени это городские ландшафты ), данное значение подходит больше всего. Если вы снимаете людей, возможно, стоит снизить разницу в экспозиции снимков до одного стопа.
А иногда нужно снять больше, чем 3 снимка с разной экспозицией. В действительности это зависит от контрастности сцены. В примере со стройкой в Бредбери, я сделал серию снимков Лос-Анджелеса изнутри темного здания в солнечный день сквозь оконные стекла. Мне потребовалось целых семь фотографий с интервалом в 2 стопа, чтобы запечатлеть весь динамический диапазон сцены.
В некоторых случаях, к примеру, в туманную погоду, можно захватить все тона сцены в одном снимке. Но повторюсь, в основном для HDR фотографии, необходимо и достаточно 3 снимков. Я ставлю настройки камеру в режим автобрекетинга и делаю снимки с интервалом экспозиции в 2 стопа, один в «+ » и один в «— ».
Обратите внимание, что меняется только выдержка. Если вы меняете значение диафрагмы, будет также меняться глубина резкости, что приведет к ненужному «замыливанию » финального изображения. Если есть возможность – используйте штатив, а иначе – обопритесь на стену или что-то устойчивое, чтобы исключить движение между кадрами.
Заметка: Для настоящего HDR , не стоит использовать одно raw -изображение, и экспонировать ее с разными настройками. В этом нет необходимости. Такого же результата можно добиться, вытянув тени и яркие участки с помощью Camera Raw или Lightroom .
Этот способ называется односнимочный HDR (Single Image HDR ). Это так называемый псевдо HDR . У вас не получится сделать HDR — изображение из одного снимка SDR (Standart dynamic Range ). Это как “стереозвук из одного динамика ”. Там просто нет достаточной цифровой информации. Это псевдо HDR , и его не стоит путать с настоящим HDR .
Шаг 1
Начнем с трех изображений. Одно с нормальной экспозицией, второе недоэкспонированное и третье — переэкспонированное. В этом конкретном случае я использовал брекетинг в 2 стопа. Так как я снимаю много городских пейзажей, то обхожусь двумя стопами, потому как объектами являются в основном плоские поверхности, и полосы и пастеризация не проблема.
Если вы снимаете округлые и криволинейные поверхности, то, возможно, захотите снизить интервал брекетинга, чтобы получить более плавные переходы. Имейте в виду, что, скорее всего, вы получите множество совпадений в тонах, потому как хорошая DSLR камера может захватить около 11 стопов.
Я установил интервал брекетинга на моей камере в 2 стопа. Затем я поставил режим съемки «очередь ». Когда я удерживаю кнопку затвора, 3 фотографии будут сделаны сразу. Я снимаю в RAW формате для как можно более широкого динамического диапазона. Вы можете создать HDR, даже если ваша камера не поддерживает RAW , но имейте в виду, что JPG — 8-битный файл.
Убедитесь, что снимаете в режиме приоритета диафрагмы или в ручном режиме. Вам нужно сделать брекетинг выдержки, но не диафрагмы. Если изменять диафрагму, то глубина резкости не будет постоянной, и вы получите дополнительное размытие. Также избегайте движения объектов на фото или же получите «приведения » — части объектов, появившихся только на одном фото, что приведет к проявлению ненужных деталей на финальной фотографии. Если вы посмотрите на три изображения, которые я использовал, на среднем увидите множество деталей.
Тем не менее, на лодках потеряны детали в тенях, а городские огни слишком яркие, что также ведет к потере информации. Левое изображение имеет недостаточную экспозицию, чтобы получить детали в яркой части сцены (здания на заднем плане ).
Фото справа передержано на 2 стопа для получения деталей в тенях, например, корпусов лодок и водных отражений:

Итак, пришло время соединить эти фото в одно 32 битное изображение.
Зайдите в меню Файл – Автоматизация – Объединить в HDR Pro (File>Automate >Merge to HDR Pro ). Это меню есть в версиях Photoshop CS2 – CS6 (в CS2 нет автоматического выравнивания, но вместо этого команда «Объединить в HDR» в версиях старше CS5 ).
Выберите все изображения или папку целиком. Я размещаю каждый набор фото в отдельной папке, так что я использую значение «Папки ». Выбирайте фото для объединения. Включите автовыравнивание (Auto Align ) в версиях Photoshop CS3+ . Нажмите OK . (Photoshop использует технологию автоматического выравнивания, которая позволяет создавать HDR – изображения без штатива ):
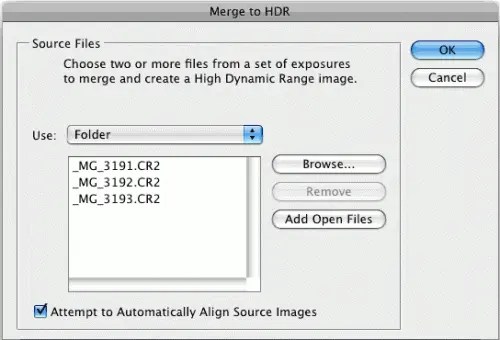
Теперь ваши изображения объединены в одно. Вы можете исключить некоторые фотографии, сняв зеленый флажок возле кадра. Если там появились ненужные детали из–за того, что камера двигалась в процессе съемки, поставьте галочку «Удалить двоение » (Remove Ghosts ).
Когда вы работаете в 16 или 8 битном режиме, то настройки будут выглядеть как здесь, а если в 32 битном – то, как в шаге 4:

Результатом объединения является изображение разрешением 32 бита. Смените режим на 32 бита. Доступные тона вы можете увидеть, потянув ползунок «Просмотр установок точки белого » (White Point ). Заметьте, что слайдер не меняет само изображение, он предназначен только для того, чтобы увидеть весь диапазон тонов, потому как монитор не в состоянии передать сразу все детали 32-битного изображения:

Если же у вас версия CC и стоит флажок возле «Полное тонирование в Adobe Camera Raw », то перетащить слайдер не получится. Выключите эту настройку, и вы сможете перетаскивать ползунок слайдера. Однако, когда эта опция включена, вы сможете использовать Camera Raw для тонирования вместо настроек HDR Pro . В этом случае переходите к шагу 8b:

Шаг 5
Тонирование можно сделать прямо сейчас, но я предпочитаю сначала сохранить 32-битный негатив. Нажмите «OK » для объединения 32 битного изображения. Теперь можно сохранить файл. Сохраняйте в формате psd , tif или EXR .
Если вы работаете с 3D и хотите добавить в HDRI освещение IBL , то сохраните файл как EXR (для Maya и другого программного обеспечения для работы с 3D, поддерживающего этот формат ).
Шаг 6
В зависимости от того, как вы хотите использовать это изображение, вам нужно конвертировать его в 16 или 8 битное. При конвертации происходит так называемая интерпретация фотографии. Причина этого кроется в том, что существует множество способов обработки фотографии.
Тогда как в 32 битном изображении у нас есть огромный динамический диапазон, но после конвертации он будет недоступен. Исходя из личного опыта, советую всегда работать с 32 битной версией, а затем конвертировать ее. Избегайте пересохранения 32 битного изображения. Это ваше исходное изображение и, возможно, нам придется возвращаться к нему множество раз.
В меню «Изображение > Режим » (Image>Mode> ) выберите 16 bit (или 8 bit ). Теперь поэкспериментируем с настройками. Для начала с частью «Тон и детали ». Тут кроется почти все творчество процесса создания HDR . (Если хотите произвести настройки без конвертации, то выберите пункт меню «Вид — Опции предпросмотра 32 Bit» (view > 32 Bit Preview Options). Вы сможете использовать несколько средств Photoshop в меню Изображение > Коррекция (Image>Adjustments menu ). Самая весомая настройка здесь – «Экспозиция » (Exposure control ).
Откроется диалоговое окно «HDR тонирование » (Toning Dialog box ) (или «HDR преобразование» (HDR Conversion) для версий ниже CS5 ). Самый лучший способ правильно сделать настройки – это установить сначала значение гаммы, затем подстроить значение экспозиции. Если нужно очень контрастное изображение – уменьшайте значение гаммы. Для меньшей контрастности — увеличивайте. Наконец, настройте экспозицию для получения нужной яркости:

Смените способ (Method ) в значении «Локальная Адаптация » (Local Adaption ). Всего существует 4 доступных метода, но только 2 из них доступны для настройки пользователем.
С помощью локальной адаптации (Local Adaption ), вы получите доступ к нескольким дополнительным настройкам тонирования. Использование кривых желательно, так как они могут помочь вам с тонкой настройкой параметров. Если вы знакомы с кривыми – включайте эту настройку.
Не бойтесь обрезать немного гистограммы, потому как вы работаете с большим динамическим диапазоном. Делайте четкими детали изображения, но не забудьте добавить теней, иначе фото будет выглядеть плоско и неестественно.
Когда вы настроили кривые, приступайте к настройке радиуса (radius ) и интенсивности (strength ), чтобы добиться отсутствия ореолов на фото. (На некачественно сделанных HDR изображениях вы заметите ореолы по краям контрастных областей ). Радиус контролирует маску размытия, тогда как параметр «Интенсивность» определяет величину применяемого эффекта.
Тон и детали
«Гамма» (Gamma):
Здесь вы контролируете контраст. Экстремальные значения вымывают детали или очень сильно их выделяют.
«Экспозиция» (Exposure):
Контроль общей яркости.
«Детали» (Detail):
Здесь вы настраиваете четкость изображения.
Дополнительные настройки
«Тень» (Shadow):
Восстанавливает детали в наиболее темных частях фотографии.
«Свет» (Highlight):
Восстанавливает детали в наиболее ярких частях фотографии.
«Сочность» (Vibrance):
Эта настройка делает фото более красочным без чрезмерного повышения насыщенности.
«Насыщенность» (Saturation):
Увеличивает или уменьшает общее количество цвета. Будьте осторожны, чтобы не перенасытить картинку в общем.
Нажмите OK, чтобы применить настройки:

Мы получили HDR — изображение. Photoshop – отличный инструмент для создания реалистичных HDR — изображений:

HDR, Lightroom и Camera RAW (Photoshop CC)
Новая функция, добавленная в версии Lightroom 4.2+ и Camera Raw в Photoshop CC — возможность работы с 32 битными изображениями. Это великолепно, потому как вы можете использовать кисть для тонкой настройки областей фотографии, работая в 32 битной среде. Изображение ниже показывает результат работы с кистью в Lightroom . Обратите внимание, как я смог обработать изображение. (То же самое возможно в ACR ).

Если вы довольны результатом и не собираетесь продолжать обработку изображения, конвертируйте изображение в 8 или 16 бит. Выберите команду меню Изображение – Режим («Image>Mode> ») 8 или 16 бит. Появится всплывающее окно с настройками. Чтобы сохранить те же настройки, что были выставлены в Camera Raw , выберите способ «Экспозиция и гамма » (Exposure and Gamma ). Установите «Экспозицию » (Exposure ) в 0 и «Гамму » (gamma ) в значение 1. Нажмите «Ок ». Изображение готово!
Приветствую всех посетителей блога. Сегодня расскажу о создании HDR изображений с высоким динамическим диапазоном. Для начала нужно запастись несколькими (обычно тремя) фото сделанными с различным значением экспозиции. Многие современные камеры предоставляют такую возможность используя во время съемки режим эксповилки (AEB).
Так же возможно получить заготовки снимая со штатива с разными значениями выдержки к примеру 1/16, 1/128 и 1/1000, однако этом материал для несколько другой статьи.
Как бы то не было я «урвал» три кадра необходимые для демонстрации примера (сайт автора доступен по этой ссылке)
Выбираю их в окне содержимого приложения Adobe Bridge и открываю их в модуле Camera Raw, комбинация Ctrl+R, о том как открывать Raw файлы из «бриджа» читайте .
Открытые файлы попадают на «Киноленту» приложения. Используя контекстное меню «киноленты» пункт Select All или комбинацию клавиш Ctrl+A выделю все файлы, затем отдам команду на создание HDR фото Alt+M.

В диалоге предварительного просмотра установлю (по умолчанию она итак установлены) флажки Align Image – позволяющий избавиться от неточностей при совмещении картинок, вызванных колебаниями камеры при съемке, особенно актуально при съемке исходных фото с рук без использования штатива.
Аuto Ton -позволяет получить неплохую отправную точку для дальнейшей работы с цветами изображения. В конце концов если результат окажется неудовлетворительным от установки флажка можно отказаться в любой момент.

Дальше следует настойка Deghost позволяет удалить «фантомные следы» двигающихся объектов более качественно объединить их на снимке. Сила воздействия определяется выбором пунктов выпадающего списка. От отключения функции (off) до максимального воздействия (Higt).
Так как в кадре сеть облака, а они объекты двигающиеся , установлю этот параметр на максимум. Посмотреть область воздействия команды можно включив флажок Show Overlay область будет залита соответствующим цветом выбрать который можно кликнув по его миниатюре. После всех манипуляций можно смело жать на кнопку Merge… Откроется стандартный диалог сохранения операционной системы, где можно указать новое имя файла и место сохранения.

Пройдет немного времени, программа объединит все снимки в HDR изображение миниатюра которого появится на «кинопленке», а само оно будет доступно для редактирования как обычный RAW файл.

Я решил скорректировать точку белого и черного. Двойным кликом при нажатой клавише Shift по черному ползунку выставлю черную точку и такую же операцию проделаю с белым ползунком.
Чуть снижу экспозицию, о настройках экспонирования и контрастности читайте в . Трону настройки четкости + 18, красочности + 29 о применении последней написано .

Немного приглушу цвет неба перейдя HSL/Grayscale нажму комбинацию клавиш Shift+Ctrl+Alt+S это позволит переключиться на коррекцию Насыщенности и одновременно выбрать целевой коррекции. Выбрав синий участок неба проведу инструментом вниз снизив тем самым насыщенность синего на изображении.

Комбинацией Shift+Ctrl+Alt+L переключусь на яркость (luminance) и проделаю такую же операцию по уменьшению яркости. На этом обработку созданного HDR изображения можно считать законченной.

Осталось только сохранить работу используя кнопку или же нажать Dane чтобы сохранить картинку как dng файл, или же продолжит работу над ней в фотошопе, кнопка Open Image как раз для этого случая. Результат моего кропотливого труда перед вами

На этом все надеюсь этот пример найдет применение в вашей работе по подработке фото.
Время попробовать один из них на практике.
С проблемой недостаточного динамического диапазона сталкивался каждый, кто хоть раз фотографировал закат и рассвет. В реальности всё очень красиво, а на фото - одно из двух: либо внизу сплошная чернота, либо вместо красивого неба - белёсое пятно.

Два типичных варианта при съёмке контрастных сцен. В одном проработаны тёмные участки, а светлое небо потерялось. В другом проработано небо, но от леса на переднем плане осталось лишь чёрное пятно.
Каждое следующее поколение современных фотоаппаратов имеет более широкий динамический диапазон. К примеру, Nikon D810 имеет динамический диапазон в 14,8 , а более бюджетный Nikon D3300 немногим меньше - 12,8 EV (по данным лаборатории DXOmark). Этого достаточно для большинства сюжетов. Многие сюжеты вполне можно будет «вытянуть» из одного RAW-снимка при грамотной съёмке и обработке . Но этих возможностей может быть недостаточно, например, для съёмки закатных или рассветных пейзажей.
Мы знаем, что HDR - это технология расширения динамического диапазона на фото. Не путайте её с эффектом грубой обработки, часто именуемым «эффектом HDR»! HDR-изображение вполне можно сделать естественным и привлекательным - всё зависит от умения и вкусов фотографа.
Технология HDR позволяет соединить кадры с разной яркостью, получив в итоге снимок с проработанными деталями как в светлых, так и в тёмных участках кадра.
Многие современные фотокамеры и даже смартфоны позволяют создавать HDR самостоятельно, фотографу требуется лишь включить нужный режим. Однако у такого метода есть и недостатки:
Фотограф практически не может влиять на получившийся результат, вносить какие-то серьёзные коррективы в работу автоматики;
Полученный снимок сохраняется в формате JPEG, а не RAW . Это, конечно, не устроит продвинутых фотографов, предпочитающих снимать в RAW, ведь этот формат обеспечивает максимальное качество фото и широчайшие возможности компьютерной обработки.
Многие фотографы предпочитают создавать HDR-изображения на компьютере, в специальных программах.
Как сделать HDR на компьютере? Пожалуй, самый простой на сегодня способ - воспользоваться соответствующей функцией в программе Adobe Lightroom. Эта программа позволяет создать HDR-изображения и сохранить их в формате DNG (аналог RAW). Это удобно, ведь в дальнейшем мы сможем продолжить работу с созданным изображением так же, как и с любым другим в данной программе. Функция склейки HDR имеется в Adobe Lightroom начиная с версии 6.0.
Но перед тем как что-то склеивать, необходимо правильно сфотографировать те кадры, которые мы в дальнейшем будем обрабатывать. Здесь можно дать следующие рекомендации:


Оптимальное количество снимков для HDR - 3-5 . Чем больше кадров мы сделаем, тем корректнее будет результат и тем больше получится расширить динамический диапазон.
Используйте брекетинг экспозиции. При использовании технологии HDR нам нужно сделать несколько кадров с разной экспозицией. Функция брекетинга экспозиции представлена во всех фотокамерах профессионального уровня. Этой функцией оснащаются зеркалки Nikon начиная с модели D7200.

Владельцы фотокамер, не оснащённых функцией брекетинга, могут создавать кадры с разной экспозицией вручную фотографируя один кадр с нулевой экспокоррекцией, второй - с отрицательной, третий - с положительной. При этом не забывайте о том, что шаг экспокоррекции должен быть одинаков: если вы фотографируете тёмный кадр с коррекцией -2 , то светлый кадр лучше делать с коррекцией +2 EV.
Итак, съёмка произведена:



Теперь переходим к обработке. Запускаем программу Adobe Lightroom и импортируем в неё наши фотографии, далее переходим в раздел Develop . Выделяем серию снимков (одновременным нажатием Ctrl и правой кнопки мыши) и заходим в контекстное меню (правая кнопка мыши). Там, в разделе Photo Merge, мы найдём нужную функцию.

После щелчка мыши по пункту «HDR…» откроется окошко предпросмотра будущего изображения. В правой части окна можно регулировать некоторые параметры склейки.
Auto Align - при нажатии на неё программа попытается совместить файлы, если они были сняты не со штатива, без смаза изображения.
Auto Tone - программа автоматически настроит яркость фотографии. С мнением программы вы вполне можете не согласиться. В дальнейшем будет возможность откорректировать и яркость, и прочие параметры. Включайте функцию Auto Tone, если хотите иметь при дальнейшей обработке какую-то отправную точку, ориентир.
Функция Deghost помогает избавляться от «призраков», то есть следов двигающегося объекта, а параметры Deghost Amount настраивают мощность её работы. Если на ваших изображениях никакого движения нет, функцию лучше отключить или настроить на уровень Low. Галочка Show deghost amount позволяет увидеть область работы данной функции - фрагменты кадра, в которых программа распознала движение и собирается его убирать.

Итак, немногочисленные параметры склейки настроены. Нажимаем кнопочку Merge . После этого программа начнёт создавать файл с готовым изображением. Немного подождём, пока он не появится в каталоге изображений.
Поскольку я включил функцию Auto Tone , программа сама попыталась настроить параметры изображения:

Все внесённые автоматикой коррекции отобразились вполне привычным образом. Их можно увидеть в окошке коррекций изображения. Теперь мы можем сменить их так, как нам хочется. Стоит ли говорить, что для каждого конкретного случая понадобятся свои настройки? Универсальных настроек, конечно же, нет.
Я остановился на следующих:

Дополнительно я убрал блик от солнца с помощью инструмента Spot Removal и немного выровнял горизонт с помощью инструмента кадрирования.
Итак, готовое изображение:

Поскольку фотография сохранена в формате DNG, в дальнейшем с ней можно работать так же, как и с любым другим изображением. Например, можно его экспортировать на диск в формате JPEG и выложить в Интернет (как я и сделал), а можно продолжить обработку, открыв в любом другом фоторедакторе.